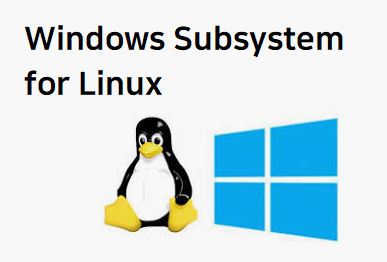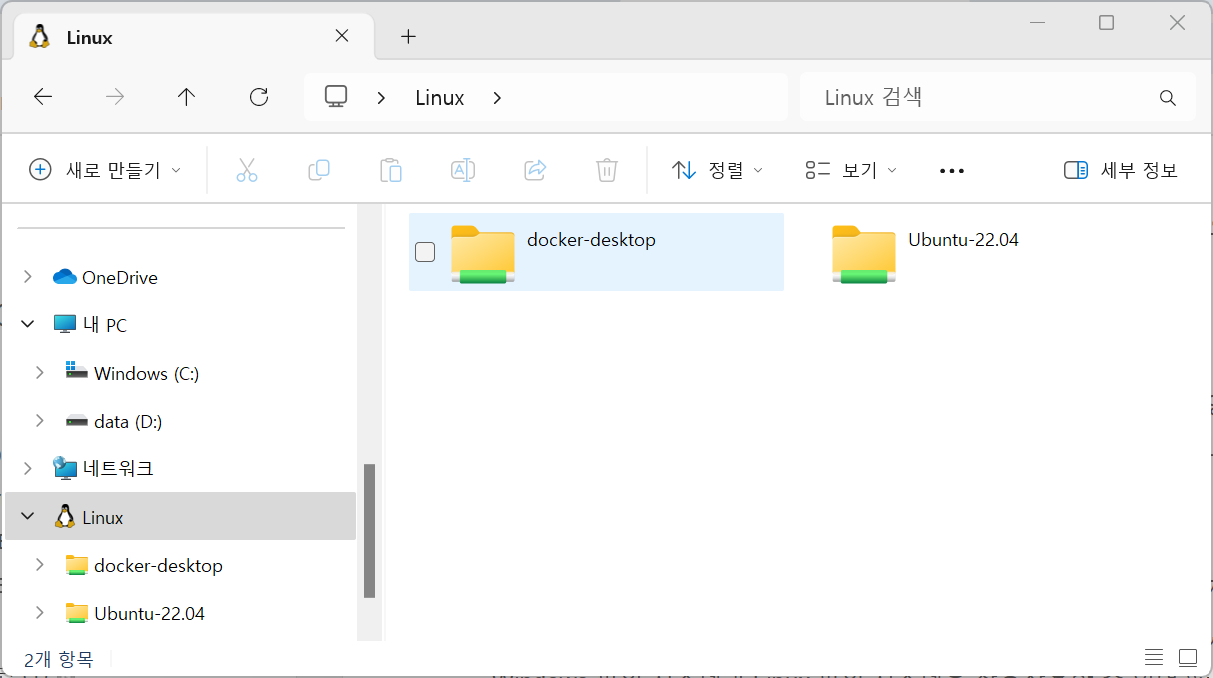리눅스에서 chown과 chmod는 파일과 디렉토리의 소유권과 권한을 관리하는 데 사용됩니다. 시스템 보안과 접근 권한 설정을 위해 필수적인 이 두 명령어의 사용법을 자세히 설명해보겠습니다.
chown 명령어 개요와 기본 사용법
1. chown 명령어 개요
chown은 파일이나 디렉토리의 소유자와 소유 그룹을 변경하는 명령어입니다. 기본 형식은 다음과 같습니다:
chown [옵션] 사용자[:그룹] 파일명2. 기본 사용 예시
- 파일의 소유자를
user1으로 변경하기: chown user1 example.txt- 파일의 소유자를
user1로, 소유 그룹을group1으로 동시에 변경하기: chown user1:group1 example.txt
이렇게 하면 example.txt의 소유자와 소유 그룹이 각각 user1, group1으로 변경됩니다.
chown 명령어 주요 옵션
1. -R 옵션 (재귀적 변경)
디렉토리와 하위 파일들까지 소유권을 일괄적으로 변경할 때 사용합니다.
chown -R user1:group1 /home/user/documents이 명령어는 /home/user/documents 디렉토리와 그 안의 모든 파일, 서브 디렉토리의 소유자를 user1과 group1으로 변경합니다.
2. --reference 옵션
기준이 되는 파일의 소유자 및 소유 그룹을 그대로 다른 파일에 적용할 수 있습니다.
chown --reference=source_file target_file이렇게 하면 target_file의 소유권이 source_file과 동일하게 설정됩니다.
chown 명령어 실용적인 예시와 주의점
1. 특정 사용자 그룹 설정 예시
특정 그룹의 사용자에게만 파일 접근을 허용하고자 할 때 chown을 사용해 소유 그룹을 변경합니다.
chown :group1 project.txt위 명령어는 project.txt의 소유 그룹을 group1으로만 변경하여, 그룹 사용자들에게 접근을 허용합니다.
2. 잘못된 소유권 변경 시 주의점
루트 파일 시스템에 대해 chown을 잘못 사용하면 심각한 문제가 발생할 수 있습니다. 특히 chown -R 명령어는 중요한 시스템 파일에 적용되지 않도록 주의가 필요합니다.
chmod 명령어 개요와 기본 사용법
1. chmod 명령어 개요
chmod는 파일이나 디렉토리의 접근 권한을 변경합니다. 접근 권한은 읽기(r), 쓰기(w), 실행(x) 권한으로 나뉘며, 소유자, 그룹, 기타 사용자에 대해 각각 설정할 수 있습니다.
2. 기본 형식과 예시
- 소유자에게 읽기, 쓰기 권한을 주고, 그룹과 기타 사용자에게는 읽기 권한만 부여하기:
chmod 644 example.txt- 권한 부여에 대한 숫자 표기는 아래와 같이 나뉩니다:
4: 읽기 권한2: 쓰기 권한1: 실행 권한
이 숫자를 더해 각 사용자 유형에 권한을 지정합니다.
chmod 명령어의 주요 옵션과 사용 예시
1. -R 옵션
디렉토리와 모든 하위 파일의 권한을 재귀적으로 변경할 때 사용합니다.
chmod -R 755 /home/user/scripts이 명령어는 scripts 디렉토리와 그 하위 파일/디렉토리에 대해 소유자는 읽기, 쓰기, 실행 권한을, 그룹과 기타 사용자에게는 읽기 및 실행 권한을 부여합니다.
2. --reference 옵션
다른 파일의 권한 설정을 그대로 가져옵니다.
chmod --reference=source_file target_file이렇게 하면 target_file의 권한이 source_file과 동일하게 설정됩니다.
권한 변경 방식 (심볼릭 표현과 숫자 표현)
1. 숫자 방식
권한을 숫자로 설정하는 방식은 아래와 같습니다:
chmod 755 example.txt: 소유자에게 읽기, 쓰기, 실행 권한을 부여하고 그룹과 기타 사용자에게 읽기 및 실행 권한을 부여.
2. 심볼릭 표현 방식
심볼릭 표현은 +, -, = 기호를 사용하여 특정 권한을 추가, 제거, 설정합니다.
chmod u+x example.txt: 소유자에게 실행 권한을 추가.chmod g-w example.txt: 그룹에서 쓰기 권한을 제거.
chmod의 고급 사용법
1. 권한의 추가와 제거
chmod를 사용해 특정 권한을 추가하거나 제거할 수 있습니다.
- 예: 그룹에게 실행 권한을 추가하고 기타 사용자에게 읽기 권한을 제거:
chmod g+x,o-r example.txt
2. 디렉토리 권한 설정
디렉토리는 실행 권한이 있어야 그 안으로 이동할 수 있습니다.
chmod 755 /home/user/docs이 명령어는 디렉토리 이동 및 파일 실행이 가능하도록 설정합니다.
chown과 chmod 명령어의 결합 사용
1. 파일 접근 관리
특정 사용자와 그룹만 파일을 읽고 쓰게 하려면 chown과 chmod를 조합합니다.
chown user1:group1 example.txt
chmod 640 example.txt이 설정은 user1만 읽기/쓰기, group1은 읽기만 가능하며, 기타 사용자에게는 접근 권한이 없습니다.
2. 디렉토리의 특정 사용자 전용 접근 설정
디렉토리를 특정 사용자만 접근 가능하도록 하려면 다음을 사용합니다:
chown user1:group1 /secure_folder
chmod 700 /secure_folder이렇게 설정하면 user1만 접근할 수 있게 됩니다.
파일과 디렉토리 권한의 중요성 및 주의사항
1. 시스템 보안을 위한 권한 설정
루트 파일 시스템에는 과도한 권한을 설정하지 않도록 주의해야 합니다. 예를 들어 /etc/passwd 파일은 읽기 권한만 허용해야 하며, /etc/shadow는 루트 사용자만 접근 가능해야 합니다.
2. 권한 관리의 실수 방지
chmod -R 777과 같은 명령어는 모든 사용자에게 과도한 권한을 부여하므로 사용에 주의가 필요합니다.
실제 권한 관리 시나리오와 주의사항
1. 프로젝트 팀 내 파일 공유
여러 사용자가 하나의 디렉토리를 공유할 경우, 그룹 소유권을 설정하고, 그룹 사용자만 파일을 접근하게 할 수 있습니다.
chown -R :devteam /project
chmod -R 770 /project이렇게 하면 devteam 그룹의 사용자만 프로젝트 폴더에 접근 가능합니다.
2. 권한 관리 실습
권한 설정을 변경할 때는 먼저 백업을 만들어 두는 것이 좋습니다. 특히 시스템 파일에 대한 권한 변경 시 문제가 발생할 수 있으므로 주의가 필요합니다.
chown과 chmod 명령어는 시스템과 파일 보안을 유지하기 위해 꼭 필요한 도구이므로, 상황에 맞는 사용법을 숙지하고 활용하는 것이 중요합니다.
추가적으로 chown과 chmod의 실전 적용과, 다른 사용법들을 몇 가지 더 보강하여 설명하겠습니다.
chown과 chmod의 실전 예제
1. 웹 서버 설정 예제
웹 서버에서 파일 및 디렉토리 접근 권한을 관리할 때 chown과 chmod를 자주 사용합니다.
- 웹 서버 디렉토리
/var/www/html을 설정할 때, 웹 서버 사용자(예:www-data)에게만 파일 쓰기 권한을 부여하고, 나머지 사용자에게는 읽기 권한만 부여합니다.이 설정은www-data사용자에게만 디렉토리의 모든 파일을 수정할 권한을 주며, 방문자나 기타 사용자에게는 읽기 권한만 부여합니다. chown -R www-data:www-data /var/www/html chmod -R 755 /var/www/html
2. 권한 설정을 통한 파일 보호
개인 파일을 보호하려면, 권한을 설정해 타인이 접근할 수 없게 설정할 수 있습니다.
- 예를 들어, 중요 파일
secrets.txt는 파일 소유자만 접근 가능하도록 설정:이 명령어는 소유자만 파일을 읽고 쓸 수 있으며, 그룹 및 기타 사용자에게는 접근이 불가합니다. chmod 600 secrets.txt
권한 변경을 위한 find와의 조합
1. 특정 조건을 가진 파일 권한 일괄 변경
find 명령어와 chmod를 결합하여 특정 조건을 가진 파일을 검색하고 권한을 일괄적으로 변경할 수 있습니다.
find /path/to/directory -type f -name "*.conf" -exec chmod 644 {} \;이 명령어는 /path/to/directory에서 .conf 확장자를 가진 모든 파일을 찾고, 읽기 전용 파일로 설정하여 권한을 644로 변경합니다.
2. 대용량 파일 관리 시 주의점
많은 파일에 권한을 일괄 적용할 때는 실수로 시스템 파일까지 영향을 받을 수 있으므로, 작업 전 디렉토리 경로와 조건을 반드시 확인하는 것이 중요합니다.
스크립트에서의 권한 설정과 관리
1. 자동화된 권한 변경
권한 설정을 자동화할 수 있도록 스크립트에 포함할 수 있습니다. 예를 들어, 주기적으로 백업 파일의 소유권을 특정 사용자로 변경하는 스크립트를 작성할 수 있습니다.
#!/bin/bash
find /backup -type f -exec chown backup_user:backup_group {} \;이 스크립트는 /backup 디렉토리 내의 모든 파일을 backup_user와 backup_group 소유로 변경합니다.
2. 스크립트에서의 보안 설정 자동화
시스템 설정 변경 시 실수로 인한 보안 문제를 방지하기 위해, 작업 전후 파일 상태를 확인하거나 백업을 만들어 주는 것도 좋은 습관입니다.
chown과 chmod의 잘못된 사용 사례와 방지 방법
1. 실수로 중요한 시스템 파일 소유권 변경
예를 들어, /etc 또는 /var 디렉토리에서 실수로 소유권을 변경하면 시스템 운영에 문제가 발생할 수 있습니다. 따라서 이런 중요한 디렉토리에선 명령어 입력 전 다시 한번 확인하는 것이 중요합니다.
# 잘못된 예시: 중요한 디렉토리에서의 잘못된 권한 설정
chown -R user:user /etc2. 시스템 보호를 위한 주의사항
특히 chmod 777은 모든 사용자에게 읽기, 쓰기, 실행 권한을 부여하므로 보안에 치명적일 수 있습니다. 중요한 디렉토리나 파일에선 절대로 사용하지 않는 것이 좋습니다.
chown과 chmod 사용 시 권한 설정 체크리스트
1. 사용 전후 권한 확인
권한을 변경한 뒤 ls -l 명령어로 설정된 권한을 다시 한번 확인하여 의도한 대로 적용되었는지 확인합니다.
ls -l example.txt
# -rw-r--r-- 1 user group 1024 Oct 24 14:30 example.txt2. 사용자별 권한 설정 요약
chown과 chmod를 통해 권한을 설정하는 요령은 아래와 같습니다:
- 소유자 전용 파일: 600 (읽기 및 쓰기)
- 팀 전체 접근 허용: 770 (읽기, 쓰기, 실행)
- 일반 공개 파일: 644 (읽기 전용)
마무리 요약: chown과 chmod의 핵심과 권장 사용 방식
chown: 파일 및 디렉토리의 소유권을 사용자와 그룹에 맞게 설정하여 관리합니다.chmod: 소유자, 그룹, 기타 사용자에게 필요한 최소한의 권한만 부여하여 보안을 강화합니다.- 최신 보안 관행을 반영하여 중요한 시스템 파일의 소유권과 권한을 신중히 관리하며, 자주 사용하는 디렉토리에 대해서는 자동화 스크립트를 작성하여 반복적이고 실수를 방지하는 관리가 필요합니다.
chown과 chmod는 리눅스 시스템 보안과 파일 접근 관리를 위해 꼭 숙지해야 할 중요한 명령어로, 사용 방법을 명확히 이해하고 적용하는 것이 필수적입니다.
'IT > Linux' 카테고리의 다른 글
| 리눅스에서 자주 사용하는 기본 명령어 30개 요약 (2) | 2024.11.11 |
|---|---|
| Linux 기본 명령어 04 [ rm ] (0) | 2024.11.10 |
| Linux 기본 명령어 03 [cp] (0) | 2024.11.09 |
| ubuntu 22.04 버젼에서 node 설치 방법 (0) | 2024.11.02 |
| Linux 기본 명령어 02 [ pwd ] - 상세 (1) | 2024.11.01 |