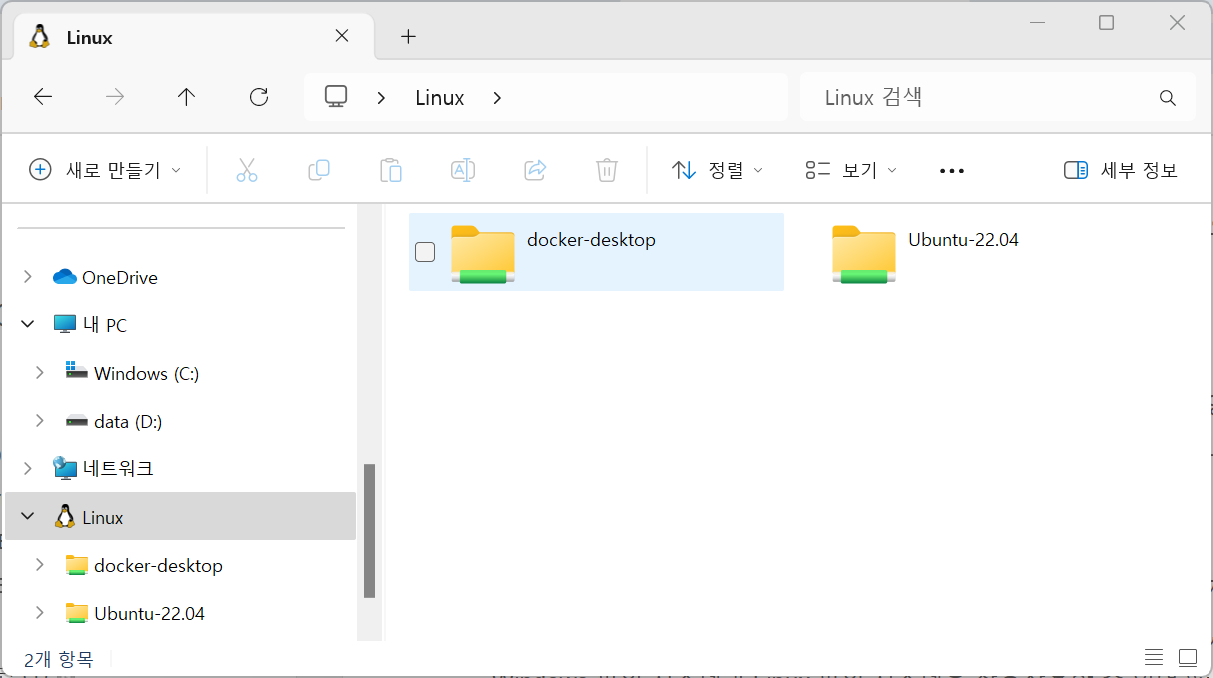에버노트(Evernote), 노션(Notion), 옵시디언(Obsidian), 구글 킵(Google Keep)
노트 앱의 주요 기능과 활용법
1. 노트 앱의 개요
노트 앱은 개인의 아이디어와 정보, 일상 기록을 효율적으로 관리할 수 있는 도구입니다. 다양한 노트 앱이 있지만, 대부분의 앱은 다음과 같은 공통 기능을 갖추고 있습니다:
- 텍스트 편집: 메모를 작성하고, 기본적인 서식을 추가할 수 있는 기능.
- 태그와 카테고리: 메모를 주제별로 분류하거나 쉽게 검색할 수 있도록 태그를 추가하는 기능.
- 검색 기능: 특정 키워드로 노트를 검색해 필요한 정보를 빠르게 찾을 수 있는 기능.
- 동기화와 백업: 작성한 노트를 클라우드에 동기화해 여러 기기에서 접근할 수 있도록 지원하는 기능.
대표적인 노트 앱으로는 에버노트(Evernote), 노션(Notion), 옵시디언(Obsidian), 구글 킵(Google Keep) 등이 있습니다. 각 앱은 특징과 사용 목적이 조금씩 다르기 때문에, 자신의 용도에 맞는 앱을 선택하는 것이 중요합니다.
2. 노트 앱의 기본 기능
2.1 텍스트 편집 및 서식
- 대부분의 노트 앱은 기본적인 텍스트 서식을 제공합니다. 예를 들어, 굵게, 기울임, 하이라이트, 헤더, 목록 등 다양한 서식을 지원하여 문서를 깔끔하게 정리할 수 있습니다.
- 옵시디언(Obsidian)과 같은 일부 노트 앱은 Markdown 형식을 사용해 서식을 지정할 수 있어 코드 작업이나 빠른 텍스트 입력에 유리합니다.
2.2 태그와 카테고리
- 노트를 주제별로 분류하거나 관련 주제를 묶어 관리할 수 있도록 태그 기능을 제공합니다. 예를 들어,
#업무,#개인,#프로젝트와 같은 태그를 통해 노트를 그룹화할 수 있습니다. - 태그를 사용하면 특정 주제나 키워드와 관련된 메모를 쉽게 검색할 수 있어 자료를 빠르게 찾는 데 유용합니다.
2.3 검색과 필터링
- 노트가 많아지면 특정 노트를 찾는 것이 어려워지는데, 검색 기능을 활용하면 제목이나 내용에서 키워드를 검색해 필요한 노트를 쉽게 찾을 수 있습니다.
- 태그나 작성 날짜를 기준으로 필터링도 가능해 원하는 조건의 메모만 조회할 수 있습니다.
2.4 링크와 연결
- 노션(Notion)과 옵시디언(Obsidian) 등 일부 노트 앱은 노트 간의 링크 기능을 제공하여 다른 노트로 빠르게 이동할 수 있습니다.
- 옵시디언의 경우,
[[노트 이름]]형식으로 내부 링크를 만들 수 있어 특정 노트끼리 연관 관계를 맺어주는 기능이 있습니다. 이를 통해 시각적인 네트워크 구조를 형성하고, 아이디어와 지식 간의 관계를 이해하는 데 도움이 됩니다.
2.5 동기화와 백업
- 노트 앱은 클라우드와 동기화하여 여러 기기에서 동일한 노트를 확인할 수 있도록 지원합니다.
- 에버노트와 노션은 클라우드 기반 동기화가 기본 제공되며, 옵시디언은 플러그인을 통해 클라우드 저장소와 연동할 수 있습니다.
3. 노트 앱 활용법
3.1 지식 관리
- 옵시디언과 같은 노트 앱을 사용하여 서로 연관된 정보를 링크로 연결하면, 지식 네트워크를 구축할 수 있습니다. 예를 들어, 특정 프로젝트나 연구 주제에 대해 관련 자료와 아이디어를 연결해두면, 나만의 연구 기록 및 지식 저장소로 활용할 수 있습니다.
- 태그와 카테고리를 활용하여 주제별, 분야별로 지식을 체계화할 수 있습니다.
3.2 작업 관리 및 일정 관리
- 노트 앱의 체크리스트와 일정 태그 기능을 활용해 할 일 목록과 일정을 관리할 수 있습니다. 특히 노션과 에버노트는 일정 관리와 연동성이 뛰어나, 개인 및 팀의 할 일과 일정을 관리하는 데 유리합니다.
- 태스크에 마감일을 추가하거나 우선순위를 표시하여 중요한 일을 먼저 처리할 수 있도록 구성할 수 있습니다.
3.3 일기 및 개인 기록
- 하루의 기록이나 감정, 아이디어를 노트 앱에 기록하여 나만의 일기나 개인 기록으로 사용할 수 있습니다.
- 노션과 구글 킵 등은 빠르게 메모를 남길 수 있어, 짧은 일상 기록을 남기는 데 유리합니다.
3.4 프로젝트 관리와 협업
- 노션은 팀 단위 프로젝트 관리에 강력한 기능을 제공합니다. 페이지 내에서 할 일을 추가하고 담당자를 지정하거나, 다른 팀원이 노트를 편집하도록 설정해 팀 협업이 가능합니다.
- 프로젝트 진행 상황을 체크리스트나 타임라인 형식으로 구성하면, 전체 진행 상황을 한눈에 파악할 수 있습니다.
4. 주요 노트 앱 비교
| 기능 | 옵시디언(Obsidian) | 노션(Notion) | 에버노트(Evernote) | 구글 킵(Google Keep) |
|---|---|---|---|---|
| 텍스트 서식 | Markdown 지원 | 다양한 서식 제공 | 기본 서식 지원 | 간단한 메모 서식 지원 |
| 태그/카테고리 | 태그 기반 관리 | 카테고리별 관리 | 태그 관리 가능 | 라벨로 태그 관리 가능 |
| 검색 기능 | 강력한 검색 | 강력한 검색 기능 | 키워드 검색 | 간단한 검색 기능 |
| 동기화 | 플러그인 활용 | 클라우드 기반 | 클라우드 기반 | 구글 계정 동기화 |
| 주요 장점 | 네트워크 구조 시각화 | 협업 및 팀 관리 | 안정적인 동기화 | 빠르고 가벼운 사용 |
위 내용을 참고하여 자신에게 맞는 노트 앱을 선택해 보세요. 노트 앱을 통해 정보를 효과적으로 관리하고, 일상 생활이나 업무 생산성을 높일 수 있습니다.
'IT > IT 일반' 카테고리의 다른 글
| WSL 소개 및 설치 (7) | 2024.10.31 |
|---|